Installare e configurare ownCloud su Ubuntu 16.04
Introduzione
ownCloud è un server di file sharing che vi permette di memorizzare i vostri dati personali come documenti e immagini in un luogo centralizzato, similmente a Dropbox. La differenza sta nel fatto che ownCloud è un software libero ed open source, il che permette a chiunque di poter utilizzarlo ed esaminarlo. Inoltre mette a vostra disposizione il controllo e la sicurezza dei vostri dati personali eliminando così l’uso di un servizio di cloud hosting di terze parti.
In questa guida vedremo come installare e configurare un’istanza ownCloud su Ubuntu Server 16.04.
Requisiti
Per eseguire i passaggi di questa guida avrete bisogno delle seguenti cose:
- Un utente sudo nel vostro server: potete creare un utente con privilegi sudo seguendo la guida su come installare un server Ubuntu 16.04.
- Uno stack LAMP: per funzionare correttamente ownCloud richiede un server web, un database e PHP. Configurare uno stack LAMP per server (Linux, Apache, MySQL e PHP) soddisfa tutti i requisiti. Seguite questa guida per installare e configurare il software.
- Per sfruttare al meglio tutte le caratteristiche che offre ownCloud, assicuratevi di installare i seguenti moduli PHP:
php-bz2,php-curl,php-gd,php-imagick,php-intl,php-mbstring,php-xml, andphp-zip.
- Per sfruttare al meglio tutte le caratteristiche che offre ownCloud, assicuratevi di installare i seguenti moduli PHP:
- Un certificato SSL: la sua configurazione dipende dall’avere o meno un nome a dominio che rimanda al vostro server.
- Se avete un nome a dominio… il modo più semplice per mettere in sicurezza il vostro sito è usare Let’s Encrypt che fornisce certificati gratuiti e fidati. Per la configurazione affidatevi alla guida a Let’s Encrypt per Apache.
- Se non avete un nome a dominio… e state usando questa configurazione solo come prova o per uso personale potete usare un certificato auto-firmato. Questo fornisce lo stesso tipo di cifratura ma senza la convalida del dominio. Per farlo seguite la guida ad SSL autofirmato per Apache.
Primo passo – Installazione di ownCloud
Il pacchetto del server ownCloud non esiste nei repository Ubuntu di default. Tuttavia ownCloud mantiene un apposito repository per Ubuntu.
Per iniziare, scaricate la loro release key usando il comando curl e aggiungetela con il comando apt-key:
$ curl https://download.owncloud.org/download/repositories/stable/Ubuntu_16.04/Release.key | sudo apt-key add -Output:
. . .
% Total % Received % Xferd Average Speed Time Time Time Current
Dload Upload Total Spent Left Speed
100 1358 100 1358 0 0 2057 0 --:--:-- --:--:-- --:--:-- 2057
OK
La ‘Release.key’ contiene una chiave pubblica PGP (Pretty Good Privacy) che verrà usata da apt per verificare l’autenticità del pacchetto ownCloud.
In aggiunta alla chiave, create un file dal nome owncloud.list con l’indirizzo del repository di ownCloud nella directory sources di apt:
$ echo 'deb http://download.owncloud.org/download/repositories/stable/Ubuntu_16.04/ /' | sudo tee /etc/apt/sources.list.d/owncloud.listDopo aver aggiunto una nuova fonte, usate il comando apt-get update in modo che apt applichi i cambiamenti:
$ sudo apt-get updatePer concludere eseguiamo l’installazione di ownCloud utilizzando il comando apt-get install:
$ sudo apt-get install owncloudCome risultato dell’installazione di ownCloud, nella directory config di Apache è stato aggiunto un nuovo file di configurazione. Usate il comando systemctl per riavviare Apache ed applicare i cambiamenti:
$ sudo systemctl restart apache2
Con il server ownCloud installato, proseguiremo con la configurazione di un database da usare per ownCloud stesso.
Secondo passo – Configurazione del database MySQL
Iniziamo accedendo in MySQL con l’account di amministrazione:
$ mysql -u root -pInserite la password che avete impostato per l’utente root di MySQL durante l’installazione del software.
Per ownCloud è necessario un database separato per gestire i dati amministrativi da memorizzare. Noi abbiamo chiamato il database owncloud per rendere le cose più semplici, ma voi potete indicare il nome che preferite.
mysql> CREATE DATABASE owncloud;Nota: Ogni comando MySQL deve terminare con un ;. Nel caso riscontriate problemi assicuratevi della sua presenza.
Ora, create un account utente MySQL separato che andrà ad interagire con il nuovo database che avete creato. Creare database e account per una singola funzione è una buona idea da un punto di vista della gestione e della sicurezza. Anche in questo caso, per il nome del database indicate il nome utente che preferite. owncloud è stata di nuovo la nostra scelta.
mysql> GRANT ALL ON owncloud.* to 'owncloud'@'localhost' IDENTIFIED BY 'set_database_password';Attenzione: Assicuratevi di inserire una password valida al posto di set_database_password.
Dopo aver assegnato all’utente l’accesso al database, aggiornate i privilegi con flush per essere sicuri che l’istanza MySQL avviata riconosca le recenti assegnazioni di privilegi:
mysql> FLUSH PRIVILEGES;Con questo si conclude la configurazione di MySQL, quindi usciamo dalla sessione digitando:
mysql> exitCon il server ownCloud installato e il database impostato, siamo pronti per la configurazione di ownCloud.
Terzo passo – Configurazione di ownCloud
Per accedere all’interfaccia web di ownCloud, aprite un browser e andate all’indirizzo:
https://server_domain_or_IP/owncloud
Se si sta usando un certificato auto-firmato probabilmente vi troverete davanti un messaggio di avviso in quanto il certificato non è stato firmato da nessuna Certificate authority fidata del vostro browser. Questo è normale. A noi interessa solo la cifratura del certificato non la convalida di terze parti dell’autenticità del nostro host. Cliccate sull’apposito bottone o link per procedere alla schermata di accesso di ownCloud.
Dovreste vedere qualcosa del tipo:
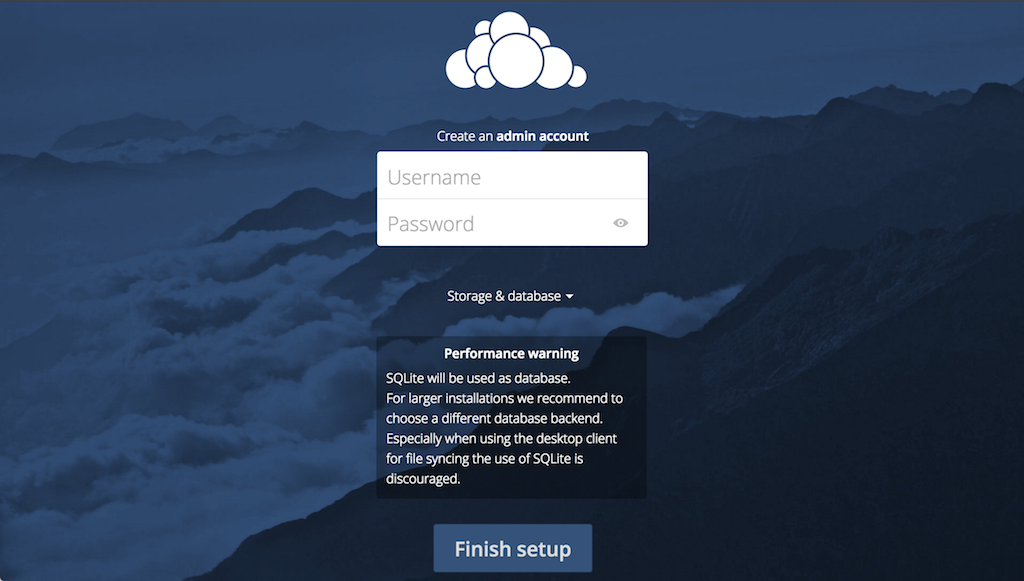
Ora, create un account amministrativo indicando un nome utente (per sicurezza evitate di usare qualcosa come “admin”) e una password.
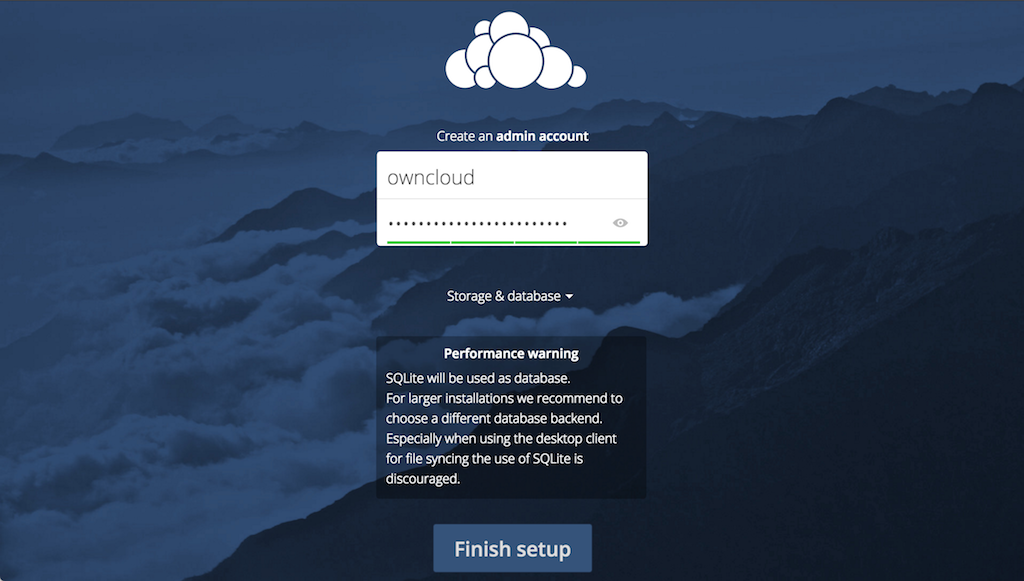
Prima di cliccare su Finish setup aprite il link Storage & database:
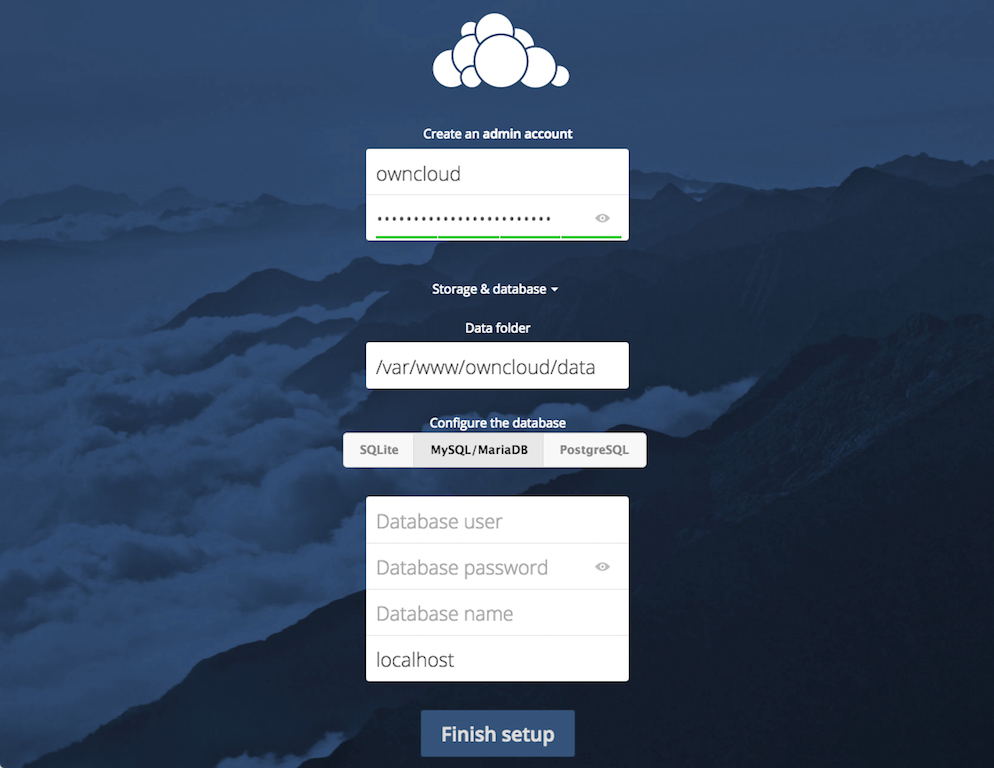
Lasciate il campo Data folder così com’è e cliccate su MySQL/MariaDB nella sezione Configure the database. Inserite le informazioni del database che avete configurato precedentemente. Qui sotto è riportato un esempio con le credenziali di accesso del database da noi usate durante questa guida:
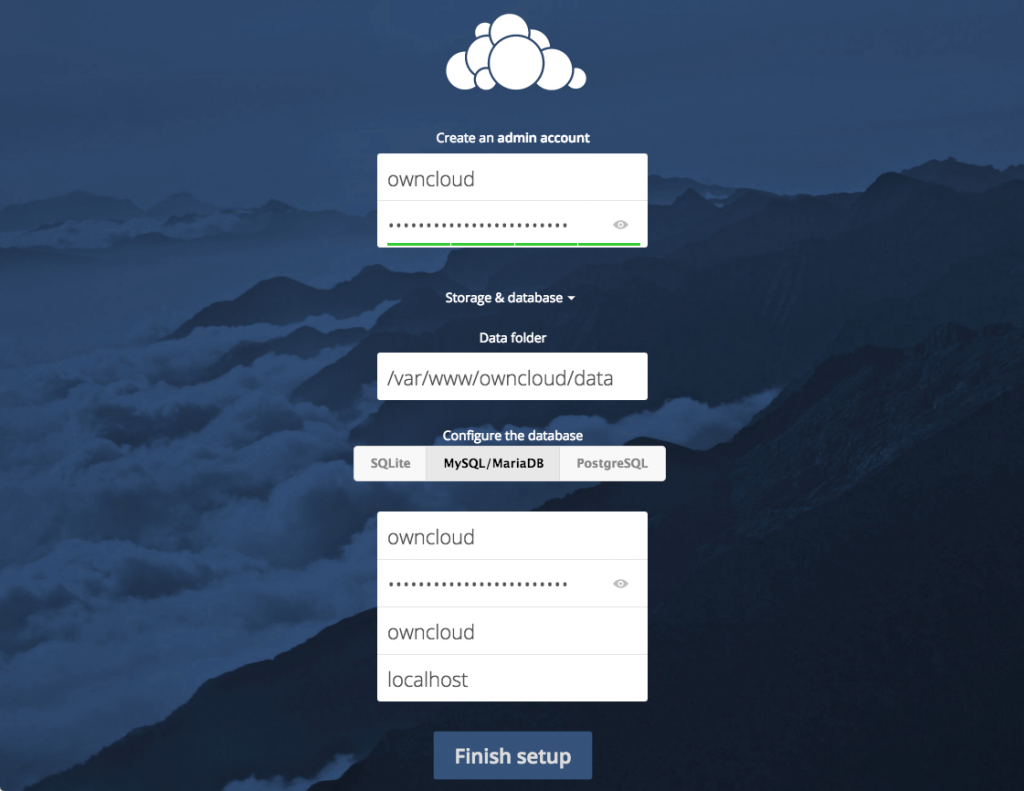
Cliccate Finish setup così da accedere in ownCloud. Apparirà una schermata di benvenuto “A safe home for all your data“:
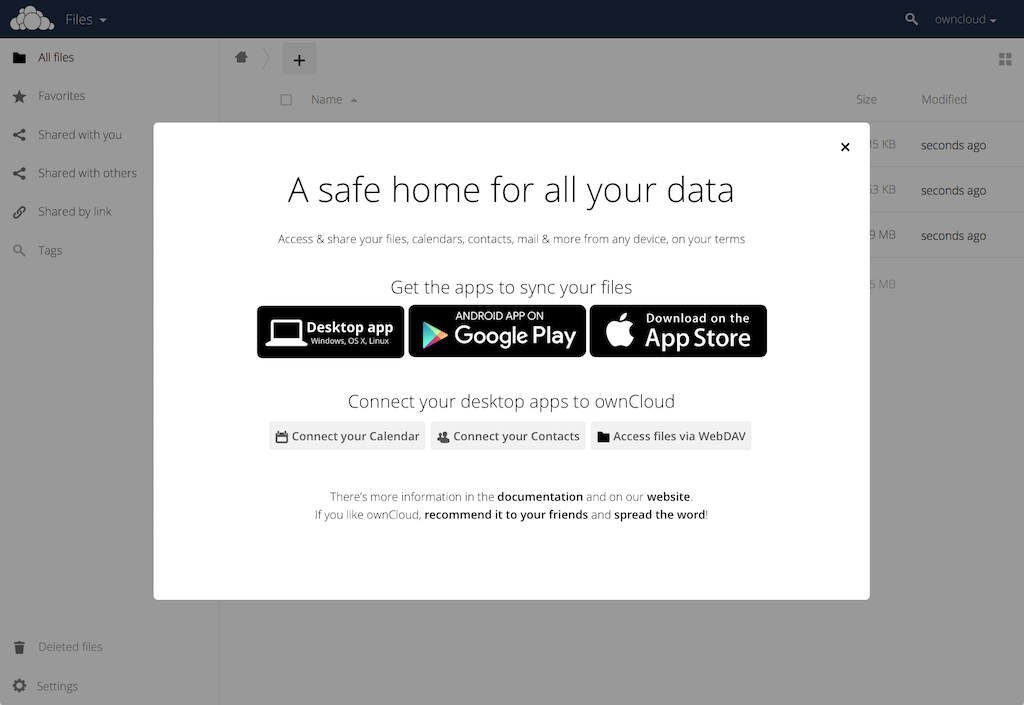
Chiudetela cliccando sulla x in alto a destra in modo da visualizzare l’intefaccia principale:
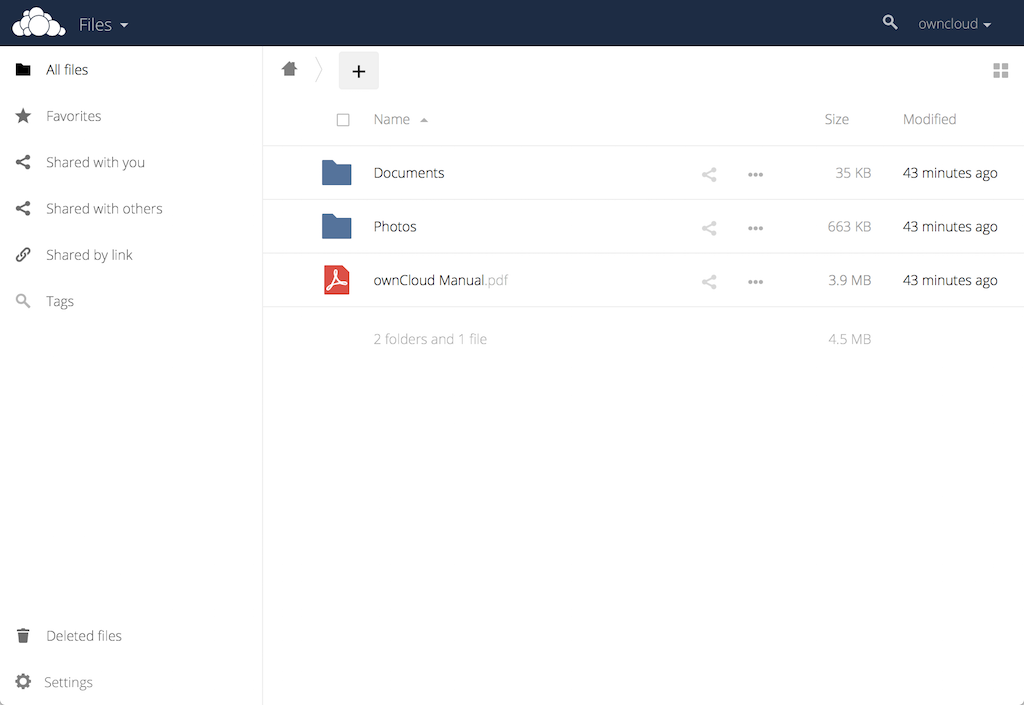
Qui potete creare o caricare file nel vostro cloud personale.
Conclusioni
ownCloud può replicare le capacità dei più noti servizi di cloud storage di terze parti. I contenuti possono essere condivisi tra gli utenti o esternamente tramite url pubblici. Il vantaggio di ownCloud sta nel fatto che le informazioni sono memorizzate in sicurezza in un luogo da voi controllato.
Esplorate l’interfaccia e, per le funzionalità aggiuntive, installate i plugin usando l’app store di ownCloud.
Autore: Michael Lenardson
Traduzione di Zantx dell’articolo https://www.digitalocean.com/community/tutorials/how-to-install-and-configure-owncloud-on-ubuntu-16-04 Copyright © 2016 DigitalOcean™ Inc.

