Introduzione
Il linguaggio di programmazione Python è una scelta sempre più popolare sia per i principianti che per gli sviluppatori esperti. Flessibile e versatile, Python ha punti di forza nello scripting, nell’automazione, nell’analisi dei dati, nell’apprendimento automatico e nello sviluppo back-end.
In questo tutorial installerai Python su Windows 10 utilizzando il programma di installazione Python per Windows.
Nota: se desideri utilizzare Python per lo sviluppo Web, Microsoft consiglia di installare Python utilizzando il sottosistema Windows per Linux .
Prerequisiti
Avrai bisogno di un computer con Windows 10 con privilegi amministrativi e una connessione Internet.
Passaggio 1: download del programma di installazione Python
- Vai alla pagina di download ufficiale di Python per Windows .
- Trova una versione stabile di Python 3. Questo tutorial è stato testato con Python versione 3.10.10.
- Fare clic sul collegamento appropriato per il proprio sistema per scaricare il file eseguibile: Windows Installer (64 bit) o Windows Installer (32 bit) .
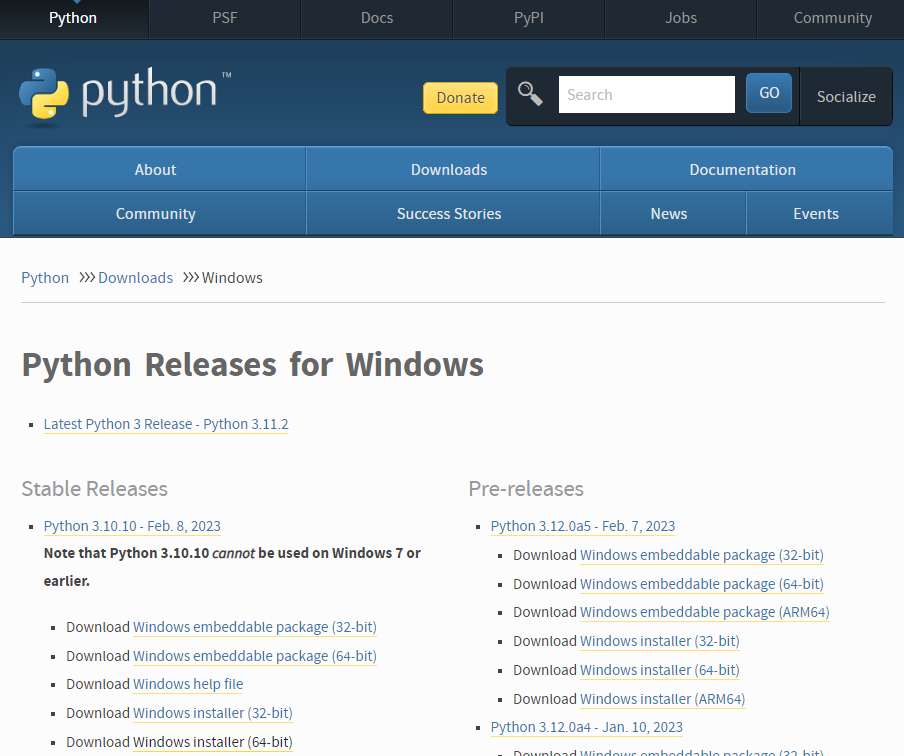
Passaggio 2: esecuzione del programma di installazione eseguibile
- Dopo aver scaricato il programma di installazione, fare doppio clic sul
.exefile, ad esempiopython-3.10.10-amd64.exe, per eseguire il programma di installazione Python. - Seleziona la casella di controllo Installa launcher per tutti gli utenti , che consente a tutti gli utenti del computer di accedere all’applicazione di avvio Python.
- Seleziona la casella di controllo Aggiungi python.exe al PERCORSO , che consente agli utenti di avviare Python dalla riga di comando.
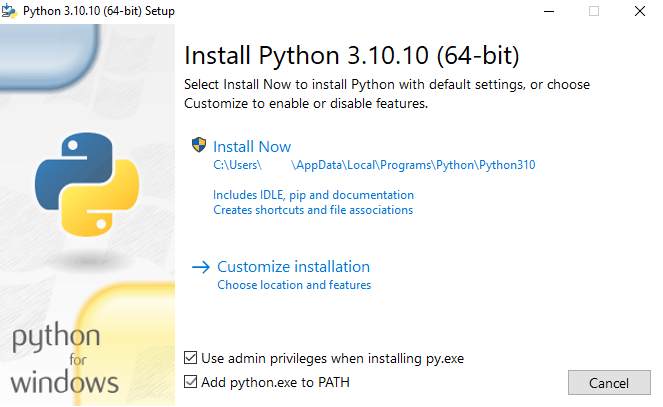
- Se hai appena iniziato con Python e desideri installarlo con le funzionalità predefinite come descritto nella finestra di dialogo, fai clic su Installa ora e vai al Passaggio 4: Verifica l’installazione di Python . Per installare altre funzionalità opzionali e avanzate, fare clic su Personalizza installazione e continua.
- Le funzionalità opzionali includono strumenti e risorse comuni per Python e puoi installarli tutti, anche se non prevedi di utilizzarli.
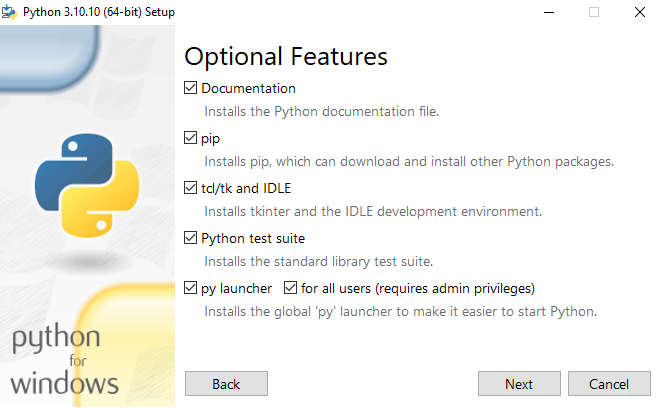
Seleziona alcune o tutte le seguenti opzioni:
- Documentazione : consigliata
- pip : consigliato se si desidera installare altri pacchetti Python, come NumPy o panda
- tcl/tk e IDLE : consigliati se prevedi di utilizzare IDLE o seguire tutorial che lo utilizzano
- Suite di test Python : consigliata per test e apprendimento
- py launcher e per tutti gli utenti : consigliato per consentire agli utenti di avviare Python dalla riga di comando
- Fare clic su Avanti .
- Viene visualizzata la finestra di dialogo Opzioni avanzate .
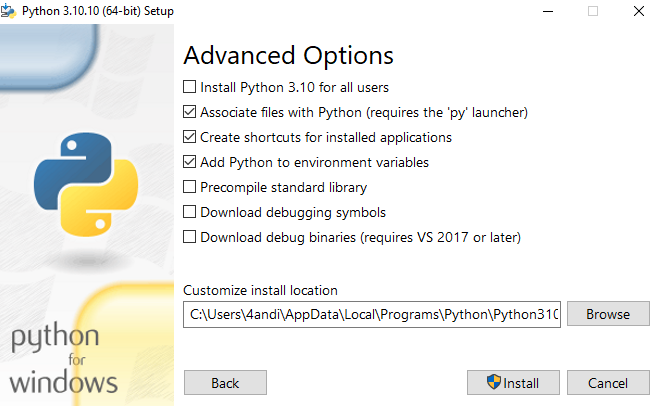
Seleziona le opzioni adatte alle tue esigenze:
- Installazione per tutti gli utenti : consigliata se non sei l’unico utente su questo computer
- Associa file a Python : consigliato, perché questa opzione associa tutti i tipi di file Python al launcher o all’editor
- Crea scorciatoie per le applicazioni installate : consigliato per abilitare le scorciatoie per le applicazioni Python
- Aggiungi Python alle variabili di ambiente : consigliato per abilitare l’avvio di Python
- Precompilare la libreria standard : non richiesta, potrebbe rallentare l’installazione
- Scarica simboli di debug e Scarica file binari di debug : consigliato solo se prevedi di creare estensioni C o C++
Prendi nota della directory di installazione di Python nel caso in cui sia necessario farvi riferimento in seguito.
- Fare clic su Installa per avviare l’installazione.
- Una volta completata l’installazione, viene visualizzato il messaggio Installazione riuscita .
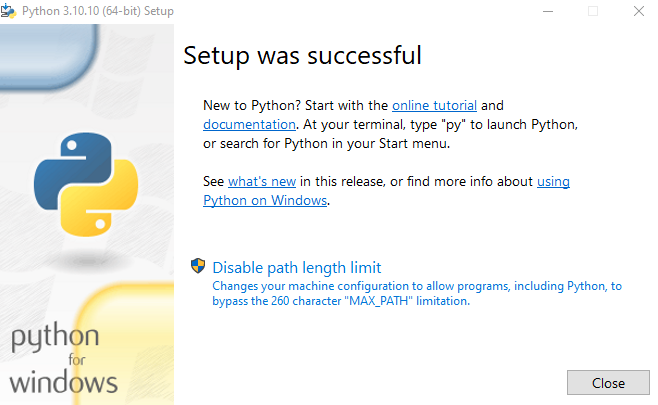
Passaggio 3: aggiunta di Python alle variabili d’ambiente (facoltativo)
Salta questo passaggio se hai selezionato Aggiungi Python alle variabili di ambiente durante l’installazione.
Se desideri accedere a Python tramite la riga di comando ma non hai aggiunto Python alle variabili di ambiente durante l’installazione, puoi comunque farlo manualmente.
Prima di iniziare, individua la directory di installazione di Python sul tuo sistema. Le seguenti directory sono esempi dei percorsi di directory predefiniti:
C:\Program Files\Python310: se hai selezionato Installa per tutti gli utenti durante l’installazione, la directory sarà a livello di sistemaC:\Users\Sammy\AppData\Local\Programs\Python\Python310: se non hai selezionato Installa per tutti gli utenti durante l’installazione, la directory si troverà nel percorso utente di Windows
Tieni presente che il nome della cartella sarà diverso se hai installato una versione diversa, ma inizierà comunque con Python.
- Vai su Start ed entra
advanced system settingsnella barra di ricerca. - Fare clic su Visualizza impostazioni di sistema avanzate .
- Nella finestra di dialogo Proprietà del sistema , fare clic sulla scheda Avanzate e quindi su Variabili d’ambiente .
- A seconda dell’installazione:
- Se hai selezionato Installa per tutti gli utenti durante l’installazione, seleziona Percorso dall’elenco delle Variabili di sistema e fai clic su Modifica .
- Se non hai selezionato Installa per tutti gli utenti durante l’installazione, seleziona Percorso dall’elenco delle Variabili utente e fai clic su Modifica .
- Fare clic su Nuovo e immettere il percorso della directory Python, quindi fare clic su OK finché tutte le finestre di dialogo non vengono chiuse.
Passaggio 4: verifica l’installazione di Python
Puoi verificare se l’installazione di Python ha avuto esito positivo tramite la riga di comando o tramite l’applicazione IDLE (Integrated Development Environment), se hai scelto di installarla.
Vai su Start ed entra cmdnella barra di ricerca. Fare clic su Prompt dei comandi .
Immettere il seguente comando nel prompt dei comandi:
python --versionUn esempio dell’output è:
OutputPython 3.10.10Puoi anche controllare la versione di Python aprendo l’applicazione IDLE. Vai su Start e inserisci pythonnella barra di ricerca, quindi fai clic sull’app IDLE, ad esempio IDLE (Python 3.10 64 bit) .
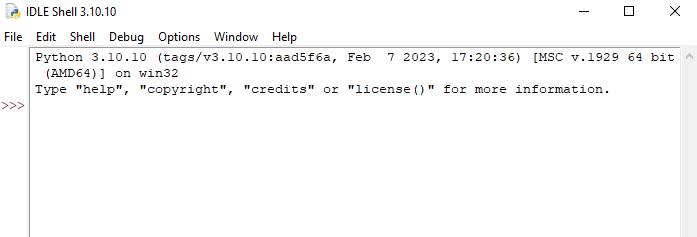
Puoi iniziare a scrivere codice in Python utilizzando IDLE o il tuo editor di codice preferito.
Conclusione
Hai installato Python sul tuo computer Windows 10 e sei pronto per iniziare ad apprendere e programmare in Python. Successivamente, puoi scrivere il tuo primo programma in Python 3 e continuare il tuo apprendimento con altri tutorial Python.
Fonte: https://www.digitalocean.com/community/tutorials/install-python-windows-10

